A través de esta opción, puedes establecer diferentes colores para el contenido de hasta cuatro celdas en Excel. Se puede utilizar para resaltar aquellos estudiantes que tienen reprobado un curso, para distinguir a un grupo de empleados que son vendedores, etc.
Ejemplo:
Si deseas que le aparezca la nota reprobada en color rojo y la nota aprobada en color azul a un grupo de alumnos, para ello deberás establecer un formato condicional.
Instrucciones:
En este ejemplo se utilizará la información del ejercicio validación de datos.
- Posiciona el cursor en la celda D2 y selecciona hasta la celda D16 (es decir, deberás marcar el rango de celdas en las cuales tendrás el formato condicional). Presiona la tecla Ctrl y sin soltarla selecciona las celdas F2 hasta la celda F16; con este proceso marcamos celdas en columnas separadas.
- Selecciona la pestaña Inicio.
- Haz clic en el botón Formato condicional, selecciona Administrador de reglas.
- En este caso se define que todas las notas que tengan valores mayores o iguales de 60 puntos, deberán aparecer de color azul.
- En la opción Seleccionar un tipo de regla:, haz clic en Aplicar formato únicamente a las celdas que contengan.
- Haz clic en el botón Nueva regla.
- De la opción Seleccionar un tipo de regla:, haz clic en aplicar formato únicamente a las celdas que contengan.
- Selecciona mayor o igual que y escribe 60 en en el rectángulo que se encuentra a la par (presiona clic sobre la flecha y luego selecciona mayor o igual que).
- Haz clic en el botón Formato.
- En la pestaña Fuente elige el color correspondiente.
- Selecciona el botón Aceptar.
- Nuevamente haz clic en el botón Aceptar para seleccionar una nueva regla.
- Haz clic en botón Nueva regla...
- En la siguiente regla (realiza los mismos pasos del inciso 7) selecciona menor que y escribe 60 en el rectángulo que se encuentra a la par.
- Haz clic en el botón formato.
- En la pestaña Fuente elige el color correspondiente (rojo).
- Selecciona el botón Aceptar.
- Nuevamente haz clic en el botón Aceptar.
- Selecciona las casillas de las dos reglas que creaste y haz clic en el botón Aceptar.
- Observa el resultado.
- Guarda tu archivo con el nombre de Formato Condicional y envíalo al correo: computacion@cecosama.edu.gt, en asunto escribe Formato Condicional Excel.
Descarga en PDF las instrucciones aquí.



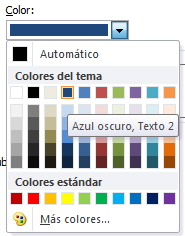




0 comentarios:
Comentarios o sugerencias